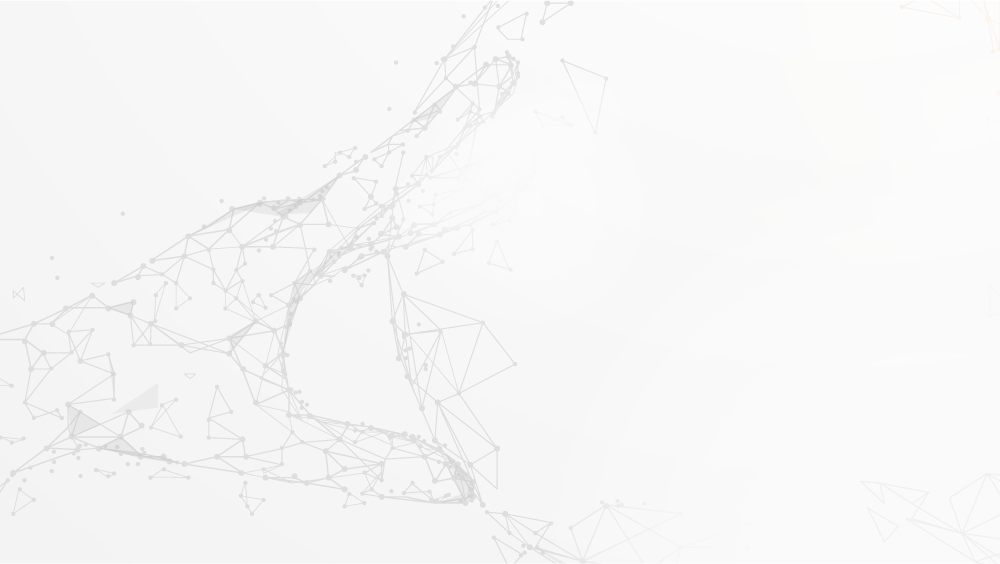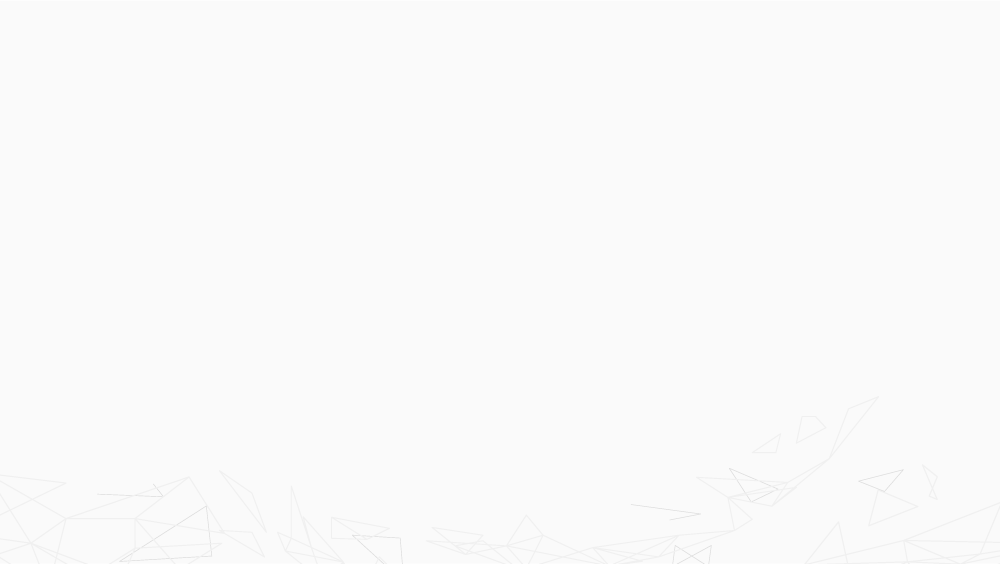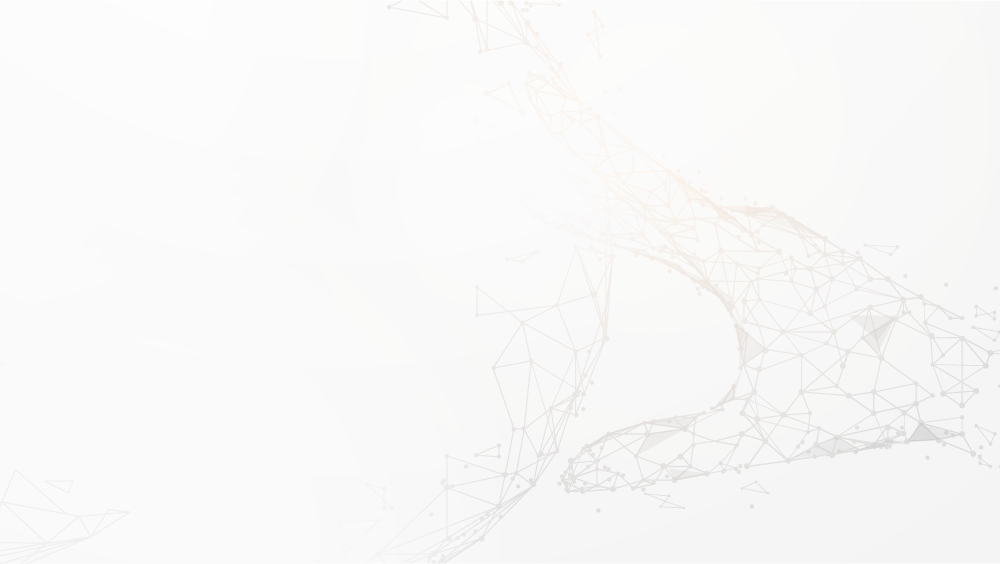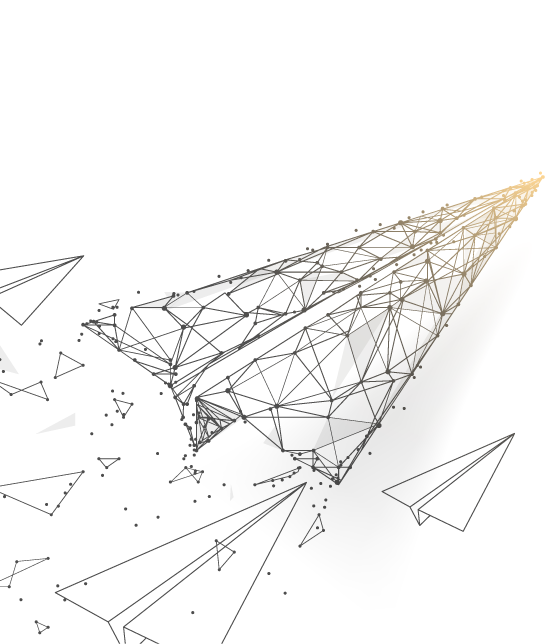EZ pro VMS discovers and streams video from network cameras, RTSP or HTTP links, and virtually any device or media source.
CAPTURE
MANAGE
FEATURE LIST
Server Application
|
MKV Archive Format |
Records captured video in standard matroska file format. |
|
Advanced Storage Management |
Record to HDD's, DAS, NAS, or even Cloud locations. |
| Archive Backup | Record to HDD's, DAS, NAS, or even Cloud locations. |
| Authentication | Record to HDD's, DAS, NAS, or even Cloud locations. |
| Auto-Crash Recovery | Automatically recovers / restarts when system experiences a crash. |
| Auto-Discovery of IP Cameras and I/O Devices | The ioNetworks Server automatically discovers supported IP Cameras (ONVIF, Native), I/O Devices (Axis, Moxa, Advantech) from 140+ manufacturers for use by System operators. |
| Crash Dumps & Logs | Keeps crash dumps and logs for all System events. |
| Data Replication | All Servers in a System synchronize configuration information in real-time with a Server Hive Architecture. |
| Health Monitoring | Uses SIGAR (System Information Gatherer And Reporter) API for Health Monitoring on any machine installed upon to report machine health in real-time. |
| HTTP Device Proxying | Remotely access and configure local IP devices. |
| LDAP / Active Directory | Supports integration with OpenLDAP and Microsoft Active Directory. |
| Live Streaming | Supports RTSP and HLS streaming protocols. |
| Motion Analysis and Search | Analyze video streams for motion and search instantly. |
| Rules Engine | Standard actions and events with Boolean logic and events database. |
| Secure Communication | HTTP over SSL (HTTPS) communication between system components (Client and Server Applications). |
| Server API | Integrate with any 3rd party or custom developed UI. |
| Storage SDK | Integrate any live or recorded video source. Integrate Audio & I/O devices. |
| Supports up to 128 Streams | Supports up to 128 HD Streams on a single core of an Intel Core i processor. |
| Two-Way Audio | Two-way audio support for Axis IP Video devices. |
| Video Source SDK | Integrate any live or recorded video source. Integrate Audio & I/O devices. |
| Windows Tray Tool | Start/Stop the Server on Windows using the Windows Tray Tool. |
Desktop Client
|
About Dialog |
Provides all information about the System - including the currently installed version of the software, external libraries used, GPU information, connected servers, and support information. |
|
Advanced |
via ONVIF Provides all information about the System - including the currently installed version of the software, external libraries used, GPU information, connected servers, and support information. |
| Advanced PTZ Control |
Advanced PTZ is supported only on specific devices which have been calibrated by the EZ Pro dev team, but offers low-latency PTZ and draw-to-zoom controls. Advanced PTZ is only supported on specific devices as it requires custom integration and device mapping. |
| Advanced Video Export |
Users with "Can export video" rights can export video by highlighting a specific segment of time on the Flex Timeline and choosing either "Export Highlighted Area" for a single camera export, or "Export Multi-Video" for exporting multiple video streams concurrently . When exporting a single video (aka "Export Highlighted Area" users can choose the folder to export to, the filename, the format (.avi or .mkv), and whether or not to include a Timestamp. Multi-video export allows users to choose the folder to export to, the filename, and whether or not to make the file Read-only (i.e. cannot be used to export video clips). Multi-video exports are exported as a .nov file - which is a self-contained executable. The export feature also takes a WYSIWYG (what-you-see-if-what-you-get) approach. For example, if a user executes an export on a dewarped Fisheye camera stream the exported video will also be dewarped. |
| Alarm Layout | Allows users to display-camera-on-Alarm-Layout as an action (aka pop-up video on alarm). When configured the Alarm Layout can be triggered for specific events and alerts can be targeted at specific system users. |
| Alarm/Events Notifications |
A tab on the Local Settings Dialog allows users to select which Alarm/Events and System Notifications are displayed in their own person client. (Motion on Camera, Input Signal on Device, Device Disconnected, Storage Failure, Network Issue, Device IP Conflict, Server Failure, Server Conflict, Server Started, License Issue, Generic Event, Email Address is Not Set, No Licenses, Email Server is Not Set, Some Users have not set their Email addresses, Connection to Server Lost, Select Server for others to synchronize time with, System is in safe mode, Error while sending email, Storage is not configured, and storage is full.) |
| Audit Trail | Allows System Administrators can review/search all user interactions in the system. |
| Auto Login | Media Server login information can be saved so that the user is automatically logged in every time the Desktop Client is launched. |
| Automatic Failover |
Automatic Device Failover - accessible in the Server Settings Dialog - lets users enable/disable Automatic Failover for a Server and set the maximum number of devices the Server can handle. Servers have a maximum support for 128 devices. Additionally, devices can be assigned a Failover Priority of Low, Medium, or High. High priority devices will failover to available failover-enabled Servers first, followed by Medium, and then Low. |
| Bookmarks | Users can create bookmarks for specific segments of archived video with names, descriptions, and tags. Bookmarks can be added manually or via the Rules & Events engine. |
| Camera Recording |
The Camera Recording tab of the Camera Settings Dialog lets users enable recording, create recording schedules, set the frame rate (fps), quality (low, medium, high, and best), select recording schedule mode (record always, motion-only, motion + low-res, and do not record), set the pre-recording and post-recording duration for motion-driven recordings (1 to 20 seconds), and gives the option to set a fixed archive length for recorded video (Maximum, minimum number of days). Users can also apply schedule changes to multiple cameras at the same time. |
| Camera Settings | Management The General tab of the Camera Settings Dialog lets users view the name, model, firmware version, vendor, IP address, web address, and make address of any connected cameras. It also allows users to execute a Ping test, change the login and password for the device, force aspect ratio, set the default rotation, enable audio, enable/disable Fisheye dewarping, open the camera in a new tab, open camera diagnostics, and open an Alarm/Event Rules dialog to show rules related to the camera. |
| Client Configuration Options |
General tab of the Local Settings Dialog allows users to choose their Main Media Folder - used to store snapshots and exported video - and Extra Media Folders - used to store any media (images or video) to be searched by the client. The General Tab of the Local Settings Dialog also allows users to Downmix Audio from 5.1 to 2.1, set default values for Auto Pause Video playback, enable/disable Double Buffering, Browse System Logs, and Clear Local Cache. |
| Cross Platform | Installer packages for Windows, Mac OSX, and Ubuntu Linux. |
| Customizable Layouts |
Users can create and save an unlimited number of layouts by dragging and dropping devices, servers, or local media files onto the Viewing Grid and resizing individual cells to their desired position and size on a Layout. Layout names are user-configurable. Users can open multiple "Tabs" - or Layouts - in the Desktop Client interface. |
| Desktop Client Customizing |
Also known as Look and Feel - a tab on the Local Settings Dialog that gives users the ability to customize their own Desktop Client. Using the Look and Feel tab users can change the Desktop Client language (English (US), English (UK), German, French, Spanish, Hungarian, Japanese, Korean, Polish, Russian, Thai, Vietnamese, Chinese Simplified, and Chinese Traditional), choose dark or light skin, change the Flex Timeline mode, enable/disable IP address visibility of servers and devices in the Resource Tree, change the timing of camera tours, enable/disable background animation, and enable/disable background images - e.g. lite branding. |
| Device Auto-Discovery |
The Media Server will automatically discover all supported IP-based devices - cameras, I/O Modules, and computers running the Media Server - on the same local subnet. |
| Digital Mapping (aka Layout Background) |
Digital Mapping can be achieved in the Desktop Client by right clicking on a layout and choosing Layout Settings. The Layout Settings Dialog allows users to lock a layout, upload a background image (e.g. a map) set the Width and Height for the background image, and set the opacity level for the background image. Devices can then be dragged and dropped from the Resource Panel onto the layout and will be shown overlaid on top of the new background image. |
| Email Notifications |
Email - a tab on the System Administration Dialog - allows System Administrators to set up an SMTP server and email address to send system notifications to users in the Events/Rules engine. |
| Events & Rules Engine |
The Events & Rules Engine allows users to configure System Actions based on specific Events. Events include Archive Backup Finished, Motion On Camera, Input Signal on Device, Device Disconnected, Storage Failure, Network Issue, Device IP Conflict, Server Failure, Network Issue, Device IP Conflict, Server Failure, Server Conflict, Server Started, License Issue, & Generic Event. Actions include: Device Output for 30 sec, Bookmark, Send Email, Write to Log, Show Notification, Play Sound, Speak, Execute PTZ Preset, Show Text Overlay, and Show on Alarm Layout. |
| Expert Camera Settings |
The Expert Tab of the Camera Settings Dialog allows users to change the way a camera interacts with the System. This includes enabling/disabling "Keep camera streams and profiles settings", Secondary Stream Control, Archive Control, and Media Streaming Control. Any changes on this page could seriously affect System Performance. |
| Fisheye Camera Dewarping |
The Fisheye tab of the Camera Settings Dialog lets users calibrate Fisheye Dewarping on fisheye lens cameras. Users can set up the fisheye camera as a ceiling mount, wall mount, or floor/table mount. To calibrate a fisheye lens users can either choose Auto Calibration or use a combination of 5 sliders to calibrate any fisheye lens - including panamorphic lenses. |
| HTTP Events & Actions |
Use HTTP Generic Events & Actions to integrate with any 3rd party system or device. |
| HTTP Request as an Action |
Allows operators to configure an action which can send a customizable HTTP GET request as an Action from a triggered System Event. |
| Image Enhancement |
Shortcut on a cell allows users to automatically enhance an image, live video stream, or archived video. |
| In-Client Camera | Configuration The Camera Settings Dialog can be accessed by right-clicking on a Camera in the Resource Panel and choosing "Camera Settings". The Camera Settings Dialog gives users with the appropriate access rights the ability to manage the configuration of cameras connected to their System and includes a General, Recording, I/O Ports, Motion, Fisheye, Advanced, and Expert tabs |
| I/O Live View & Soft Buttons |
The I/O Module Settings Dialog allows users to view the Name, Model, Firmware, IP Address, Web Page, Mac Address and Authentical information for supported I/O Modules The I/O Module Settings Dialog also allows users to enable a license for use with the I/O Module - which is required in order to configure the I/O Ports on the module for use in the system. I/O Modules, once configured, can be dragged and dropped onto the View Grid for interaction and monitoring. |
| I/O Module Settings |
The I/O Module Settings Dialog allows users to view the Name, Model, Firmware, IP Address, Web Page, Mac Address and Authentical information for supported I/O Modules The I/O Module Settings Dialog also allows users to enable a license for use with the I/O Module - which is required in order to configure the I/O Ports on the module for use in the system. I/O Modules, once configured, can be dragged and dropped onto the View Grid for interaction and monitoring. |
| I/O Port Configuration |
The I/O Ports Tab of the I/O Module Settings Dialog allows users to configure the inputs and outputs (I/Os) of supported I/O Modules, including Type, Default State, Name, and Pulse Time (for outputs). Once an I/O Module has been configured users can create System Events/Rules for the I/O Module. |
| LDAP / Microsoft Active Directory Integration |
In the Users tab on the System Administration Dialog users have the ability to add LDAP/Active Directory Integration. To set up LDAP integration users should click on LDAP Settings and input the LDAP Server URL, Adman DN, Password, Search Base, and Search Filter. Users can test a connection before committing the settings. Users can also Fetch Users from the LDAP database at any time to refresh users. LDAP allows System Administrators to integrate the System users with an LDAP Database to automate password updates and system accessibility. |
| License Management |
The Licenses Dialog - a tab on the System Administration Dialog - allows System Administrators to view active or deactivated licenses in their System. System Administrators can also use this dialog to activate new licenses in either offline or online mode, activate Trial licenses, and remove deactivated or expired licenses. |
|
Live Video |
The Live Video Text Overlay feature allows users to create custom text overlays-as-an-action from System Events. Users can customize text overlays with basic HTML tags to change text color, font, and background. |
| Local and Remote Connectivity |
The Desktop Client supports connectivity to a single system - no matter how large or where all servers are geographically located - at any point in time. To switch between systems users can Connect To Another System by choosing the dropdown menu or clicking on the Connect-to-another-System icon on the upper right hand side of the Desktop Client. |
| Local Settings Dialog |
Each Desktop Client can be configured by the local user in the Local Settings Dialog. This includes defining the Main Media Folder, Extra Media Folders, Dowmixing of Audio, Auto Pause Video settings, Double Buffering, Look & Feel, and Notifications settings. |
| Logout | User can logout of a session at any time in the client by choosing "Logout" from the main menu button. |
| Mac OSX Support | Install Desktop Client on computers running the Apple Mac OSX operating system. |
| Main Menu Navigation |
The Main Menu button is located at the top left of the Desktop Client and has the following sub-menus: Connect to Another Server, Logout, New (Tab, Window, User, Video Wall), Open (Files, Folders), System Administration, User Management, Local Settings, Audit Trail, Merge Systems, About, and Exit. |
| Manual Device Discovery / Manual Camera Addition |
Users can right-click on Systems Servers to launch the Add a Device Dialog. The Add a Device Dialog lets users initiate a media-server scan to manually add a device or video stream. Users can use a single IP, URL, or RTSP link to add a new device. Users can also run a Subnet Scan for a range of IP addresses. When adding devices or streams users should provide a username and password, as well as designate a Discovery Port if needed. |
| Media Player | The Desktop Client can be used to open local videos or images for local display in the Desktop Client. Files can be opened using a keyword search of the local media folders, drag and drop from the Local folder on the Resource Panel, or dragged an dropped from the desktop or file explorer directly onto the Desktop Client. |
| Merge / Expand Systems |
System Administrators can Merge multiple Systems together using the Merge Systems Dialog. Merge also allows users to expand an existing system. A single System can have an unlimited number of Servers. |
| Motion Detection (Server-Side) |
The Motion Tab of the Camera Settings Dialog lets users enable/disable server-side motion detection for individual cameras. Motion can be applied to cover the entirety of a camera's views or can be applied on sections of the camera selectively. Motion sensitivity can also be adjusted for selected motion detection areas - with multiple sensitivity levels being used on the same camera view. |
| Multilingual Support |
EZ Pro currently supports 14 languages (English US, English UK, German, Spanish, French, Hebrew, Cambodian, Japanese, Korean, Thai, Russian, Vietnamese, Chinese Simplified, Chinese Traditional) and can be quickly translated into new languages with a simple text string package. |
| Multiple Desktop Client Instances |
A "Window" is a single instance of the Desktop Client. Users can open multiple instances of the Desktop Client. Great for multi-monitor environments or managing multiple Systems at the same time. |
| Navigation Panel |
The Navigation Panel is located at the top of the Desktop Client Interface and contains the Main Menu Button, Layout Tabs, Connect-to-a-System button, the Help button, and minimize/maximize/exit buttons. The Navigation Panel can be hidden in full screen mode. |
| Notifications | The Notifications Panel is located on the right side of the Desktop Client and displays notifications based on defined Alarm/Event Rules. Clicking on an event in the Notifications Panel will launch a related action - e.g. dialog, camera view, etc) and right-clicking on an event in the Notifications Panel will acknowledge the event and remove it from the Notifications list. New Notifications will show at the top of the list. The Notifications Panel also has a Log icon shortcut to launch Event Log Dialog, a Settings icon shortcut hat will launch the Alarm/Event Rules Dialog, and a Filter icon shortcut that launches the Local Settings -> Notifications Dialog. |
| One-Click System Wide Updates |
One-Click System Wide Updates is a tab on the System Administration Dialog - allows System Administrators to update all Media Servers in a system to the latest publicly available version, patches, or beta releases with the click of a button. |
| ONVIF PTZ Control |
The PTZ Control Shortcut on a cell allows users to activate PTZ controls on a PTZ IP Camera. ONVIF PTZ control uses the ONVIF protocol to allow users to execute PTZ control on devices detected and streamed via ONVIF. |
| Preview Search | Preview Search (aka Thumbnail Search) is a feature that allows users to highlight a section of the timeline to generate an evenly sliced set of video segments for faster searching of video. Video segments are generated based on the area highlighted - with the smallest video segments possible being 10 seconds in length. Preview Search is useful in situations where Motion Detection has not been enabled. |
| PTZ Preset as an Action |
Users can set up rules to trigger a PTZ preset as an action (e.g. create a motion event on a fixed camera that triggers the PTZ to look at the spot where motion occurred). |
| Rapid Review | Allows users to export and time-compress video from the Desktop Client application. Users select a start and end time on the timeline for the video they would like to export, right click on the selected area and select Rapid Review, and can choose the rate of time compression (e.g. export 12 hours and compress to 1 minute or 30 seconds). |
| Resource Panel | The Resource Panel is located on the left side of the Desktop Client Interface and allows users to see the System they are currently connected to, the Media Servers in said System, Devices currently connected to each Server, System Users, available Video Walls (if configured), and Local media files (files located in the Extra Media Folders configured on in the Local Settings dialog). The Resource Panel also has a Keyword Search function that allows users to rapidly locate Video Files, Image Files, Live Cameras, or a combination of the above by keyword. The Resource Panel can be hidden at any time by a user and can be pinned open to prevent auto-hiding. |
| Rotate Video & Images |
The Rotate Shortcut on a cell allows videos, live streams, or images to be rotated in the viewing grid to any angle. |
| Routing Management |
A tab on the System Administration Dialog - gives System Administrators the ability to set up advanced network routing rules for Media Servers. |
| Saved Sessions | User can save a session in the login dialog for fast recall of past login sessions. |
| Scheduled Archive Backup |
Users can schedule a backup of storage archives to NAS, DAS, or even Cloud storage locations in real-time (aka redundant recording), or on a recurring hourly, daily, or weekly schedule. |
| Screen Recording |
The Screen Recording Tab of the Local Settings Dialog (only available on Windows and Linux OS) allows users to choose the Folder to store Screen Recordings, choose the Screen to be captured in multi-monitor configurations, choose to capture the Full Screen or only the Application Window, enable/disable Windows Aero skin to reduce CPU during capture, enable/disable Cursor Capture, choose the default Resolution to be captured (1080p, 720p, 480p, or 320p), choose the Recording Quality to be captured (Best, Average, Performance), and choose the Primary and/or External Audio input to be used during a screen capture. The Screen Recording feature is great for collaborating during investigations or providing trouble-shooting information to support teams |
| Server Auto-Discovery |
The Desktop Client auto-discovers all locally available Media Servers and shows available servers in the Desktop Client Login Dialog. |
| Server Configuration |
The General Tab of the Server Settings Dialog lets users rename servers, view the IP address and port the Server is currently assigned, run a Ping test to ensure availability, enable/disable failover and set the maximum number of failover devices per server, assign failover priority for each device, and view/modify assigned storage locations for the server - including local hard drives and/or NAS (Network Attached Storage) devices. Users can also execute a Rebuild Archive Index command from this dialog. |
| Server Health Monitoring |
Servers can be dragged and dropped onto the Viewing Grid in order to view real-time Health Monitoring. Health Monitoring shows the CPU, RAM, Hard Drive, and Networking usage in a line-graph. Users can check or uncheck resources to adjust what is shown on the graph. Users can also quickly access server logs and sever issues via shortcuts on the Health Monitoring Viewing Cell. |
| Smart Motion Search |
The Smart Motion Search Shortcut on a cell allows a user to search archived video streams from connected IP cameras with enabled and configured motion detection. Using the Smart Motion Search tool users can highlight single or multiple search areas in the Viewing Cell in order to rapidly search for motion detected in that area. 1 year of archived video with matching motion detection index can be searched in ~5 seconds. Smart Motion Search results will show up as highlighted red areas in the Flex Timeline. |
| Snapshot | The Snapshot Shortcut on a cell allows users to take a snapshot of any image, recorded video, or live video which can then be saved to a folder on the computer running the Desktop Client. |
| Storage Analytics |
The Storage Analytics Tab of the Server Settings Dialog provides users insight into the actual storage being accrued by each device in the System and projects the total amount of time a system can record given current recording scheduling and current storage availability. Users can also use the Storage Analytics tab to forecast the impact that adding storage to a server will have on their storage duration. |
| Storage Backup | Users can now set up scheduled or real-time archive backup of high-res, low-res, or all streams from selected cameras to local, NAS, or even cloud-based storage locations (e.g. ftp sites, Amazon Prime Storage, etc). |
| Stream Info | Selecting the Info shortcut on a cell will show the Resource Name (e.g. Camera One), and related stream information - the resolution (e.g. 1920 x 1080), frame rate (e.g. 25 fps), network throughput (e.g. 5.27Mbps), LIVE (for live streams), Hi-Res or Low-Res and Codec (e.g. H.264) of recorded video clips. |
| System Auto Discovery |
The Media Server will automatically detect "Other Systems" accessible on the same subnet and display them in the Resource Panel as "Other Systems." |
| Two-Way Audio | Users can activate two-way audio on supported Axis IP Video devices to begin a walkie-talkie like discussion. Supported devices will show a Microphone icon on top of the Viewing Cell. |
| System Administration |
The System Administration Dialog allows System Administrators to access Alarm/Event Rules, Event Logs, Device Lists, Audit Trail, Health Monitoring, System-Wide Settings (enable/disable auto-discover, enable/disable Audit Trail, enable/disable system device optimizations, enable/disable sending anonymous usage and crash statistics, System Backup and Restore, Licensing, Email settings, One-click System-Wide Updates, User Management, Routing Management, and Time Synchronization. |
| Timeline Panel | Appears whenever an active live or archived video stream is displayed on a Layout. The Timeline Panel consists of Playback Controls (Fast Forward, Fast Backward and Time), the Flex Timeline (a zoomable, flexible timeline showing the period of the archived video with green bars highlighting when archived video from a camera is available, and red bars that appear during Smart Motion Searches), Volume Control, a Live shortcut icon, a Sync shortcut icon, a Thumbnail shortcut icon (for displaying thumbnails of selected video), and a Calendar Search shortcut icon (allows users to select a date and time range to be displayed on the Flex Timeline). |
| Time Synchronization |
A tab on the System Administration Dialog - shows the Current System Time and allows System Administrators the ability to set a single server as the Time Server for systems without an active Internet connection. |
| Two Way Audio | Users can have two-way audio communications in via a walkie-talkie-like interface with any Axis camera or device (e.g. P8221) supporting two-way audio. To initiate a conversation users press and hold the microphone button to talk and can hear audio from the device's audio input. |
| Universal Fisheye Dewarping |
The Fisheye Dewarping Shortcut on a cell allows users to dewarp images, live video streams, or archived video streams from fisheye lenses. Once activated the Fisheye Dewarping Shortcut allows operators to view 90 degree, 180 degree, or 360 degree views with PTZ controls. |
| User Management |
System Administrators can manage existing users - including disabling accounts, updating passwords, updating email addresses, and updating Access Rights. |
| Video Wall | Users with Video Wall rights can create a new Video Wall that will show up in the Resource Panel. A Video Wall is a remotely controlled instance of the Desktop Client running in Video Wall mode. Users can drag and drop videos and layouts onto Video Wall monitors to remotely control what is displayed on a Video Wall monitor. Video Wall requires a single license for every two (2) monitors and one (1) concurrent user. Users can also push their entire screen to the video wall, or enter "Control Video Wall" mode to control what is being displayed on a remote monitor in real-time. |
| Viewing Cell | The Viewing Grid is comprised of Viewing Cells - each of which can display a single Resource (e.g. an IP camera, RTSP stream, HTTP stream) from the Resource Panel. Viewing Cells have shortcut icons for the following features: Info, Rotate, Snapshot, Smart Motion Search, PTZ, Fisheye Dewarping, Zoom Windows, and Image Enhancement. |
| Viewing Grid | The Viewing Grid is the central area in a Layout which displays videos or images pulled from the Resource Panel. The Viewing Grid can show a maximum of 32 resources on a 32 bit OS and 64 resources on a 64 bit OS. Each resource being viewed can be stretched to accommodate any number of cells and once a Layout has been configured it can be saved for later recall. The Viewing Cells on a Viewing Grid can be set to a variety of aspect ratios, including 4:3, 16:9, 1:1, 9:16, and 3:4. Spacing among items being viewed can be reduced using a mouse scroll wheel or manually selected from a choice of none, small, medium, or large. The Viewing Grid is adaptive and will size according to the Panels being displayed, as well as display Hi-Res or Low-Res streams from connected IP cameras. The Viewing Grid can be adaptive (Auto) or force streams to display in Hi-Res or Low-Res mode. The Viewing Grid can be zoomed as a whole using the Mouse + Keyboard. |
| Web Interface | The Web Interface is a browser-based interface that allows users to manage individual instances of the EZ Pro Media Server - including changing the System Name, Port, and Server System Password - , restart media servers remotely, view the current version of the Software running on the connected server, the Platform and architecture (e.g. Windows, 64-bit), the available storage connected to a Server, real-time Health Monitoring, System Log, view live cameras one at a time in the Web Client, access Developer information (APIs, SDKs) and get Help (links for the Support Portal, Hardware Calculator, and Mobile Apps). |
| Zoom Windows | The Zoom Windows Shortcut on a cell allows users to select a rectangular window on a cell to pop-out a zoomed-in view of said rectangular image on the same Layout. |
Web Client
| Any Browser | Supports any browser - Google Chrome, Microsoft Edge, IE, Firefox, Opera, Opera Neon, etc. |
| Built-In Help | The Help Tab of the Web Interface allows users to view links to get Support, access the System Calculator, and download the latest Mobile Apps. |
| Developer Tools | The For Developers Tab of the Web Interface allows users to view and download System APIs and SDKs for use in developing integrations between the System and 3rd party devices and systems. These tools include the Server API, Video Source Integration SDK, and Storage SDK. |
| Server Health Monitoring | The Information Tab of the Web Interface shows the Software version, Architecture, and Platform running on the server, as well as provides real-time Health Monitoring and Server Logs for the connected Server. |
| Server & System Configuration | The Settings Tab of the Web Interface shows users the currently connected System Server and allows users to modify the System Name and Port of the currently connected Server. The Settings Tab also allows users to change the Server System Password for the Server the user is currently connected to. The Server Settings tab also allows the user to Restart a Server, and view All Servers in a System. The Server Settings Tab is typically used when merging or un-merging servers into a system. |
| Web Client | The Web Client Tab of the Web Interface allows users to search for and view live and recorded video from their system in a browser environment. The Web Client mimics the design of the Desktop Client - with a Resource Panel on the left side, the Navigation Panel on the top, and the Timeline on the Bottom. Unlike the Desktop Client users can only view a single camera at a time in the Web Client - and can choose the resolution being streamed from the camera to increase or decrease responsiveness. With Edge based devices (ARM CPU's) the Web Client allows users to switch between Auto, Hi, and Low resolutions. For Servers running on Intel or AMD processors the Web Client will transcode the stream to provide multiple resolutions - including 1080p, 720p, 640p, 320p, and 240p streams. |
Mobile App
| Adaptive Technology: | Users can change the resolution of the stream to improve latency, or the mobile app will automatically adjust the resolution based on the speed of the network connection. |
| Camera Search | Users can quickly search for a camera by keyword. |
| Cross Platform | Apps for iOS and Android devices. |
| Custom Media Player | Uses a custom in-house built media player for the fastest possible performance. |
| Local or Remote Connectivity | Users can connect via Wi-Fi or Data (3G, 4G). |
| Mobile App Tree View | The Tree View on the Mobile App allows users to view all Servers and Devices in a System on the mobile application. Clicking on a device will launch the live view for that device. |
| Multiple Systems | The Session Screen of the mobile app lets users set up connectivity to their system(s). When creating a Session users must enter a System Name, Host Address (IP Address or Host URL), System Port (e.g. 7001), Username, and Password. |
| Thumbnails | The Thumbnail View of the Mobile App allows users to view thumbnails for all devices in their System. Users can hide offline devices and thumbnails. Clicking on a device will launch the live view for that device. |
| View Live or Recorded Video | Users can view live or recorded video with an intuitive, easy-to-use interface. |